これまで技術に関する記事は「development」というカテゴリーで投稿していましたが、長すぎるので「tips」に変更しました。
作業の流れは
①バックアップを取る (一番大事!!)
③カテゴリーを変更する
⑤記事中のリンクのURLを変更する
こういうことするとSEOに影響があるらしいですが、URLはシンプルで分かりやすいほうがよいはず。記事中にも内部リンクがあるので、文字数短縮 ⇒ 表示速度も積もり積もって0.01秒でも短くなる(かもしれない)。こちらの記事でも紹介しているエコなサイト作りの一環でもあります。
これまでクライアントのウェブサイトのURLの変更は何度かやって来ましたが、どのような影響があるのか身をもって確認したいと思います。
バックアップを取る
一番大事です!!
ただ今日の作業内容ならプラグインを使わなくても標準のエクスポートツールで十分かなと思います。不安な方はプラグインでしっかりバックアップを取ってください。
ツール ⇒ エクスポート ⇒ エクスポートファイルをダウンロードをクリック
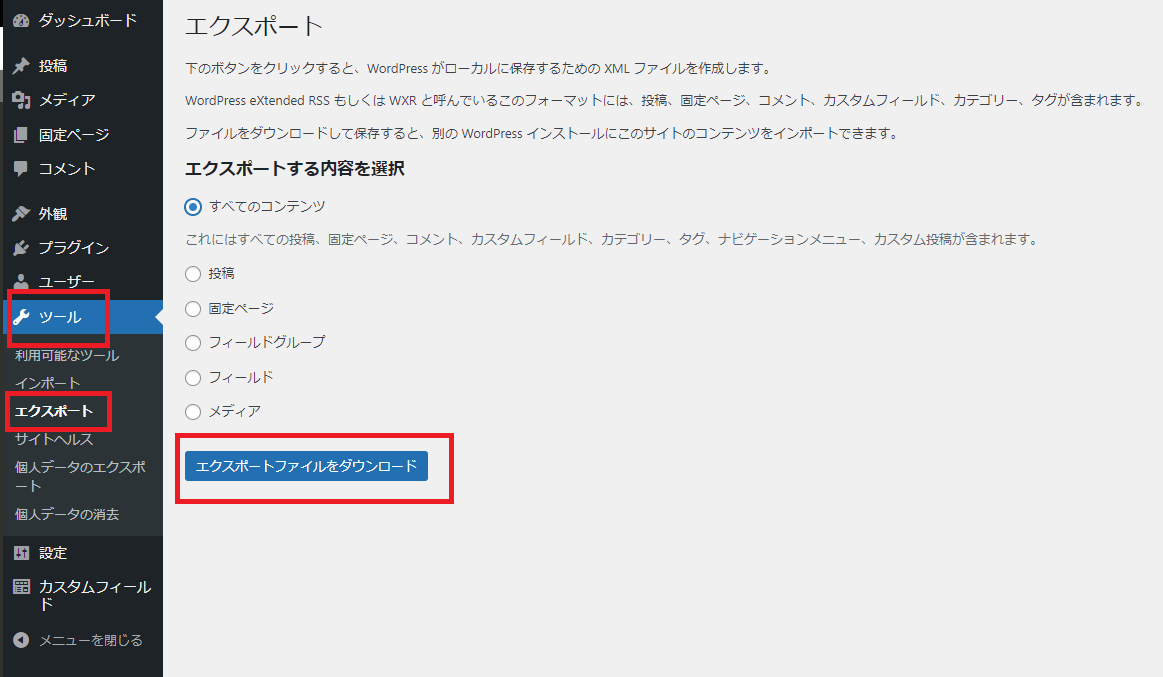
カテゴリーを変更する
これもプラグインなしでできます。
投稿 ⇒ カテゴリー ⇒ 変更したいカテゴリーの編集をクリック
新しい名前とスラッグを入力して、更新をクリック
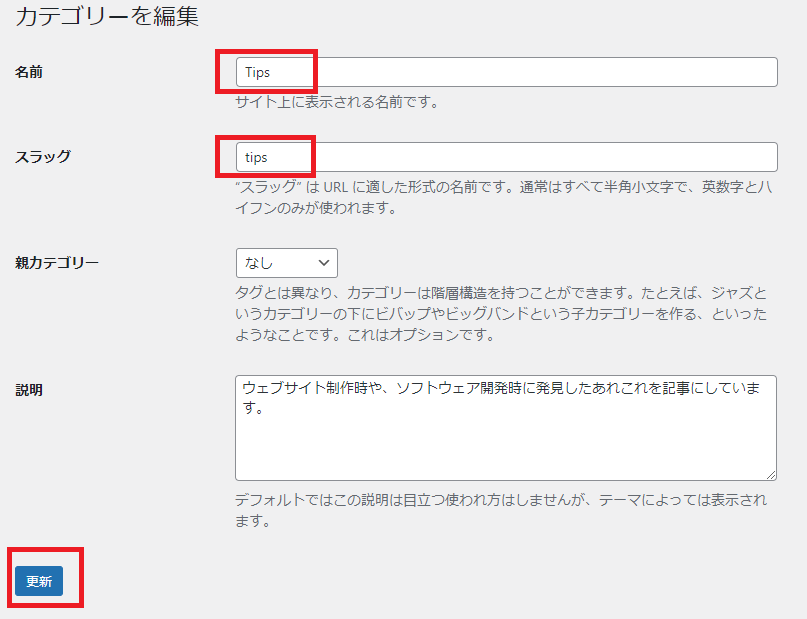
リダイレクトについて
ここで、本来ならリダイレクトの設定作業が必要になります。カテゴリーを変更すると、各記事のURLも変更になります。すると、これまでの記事をブックマークしていた人がいたとしたら、前のURLでアクセスされることになります。また、検索エンジンの検索結果にもまだ反映されていません。なので、前のカテゴリーのURLでアクセスされたら、新しいURLに誘導しなければいけません。これがリダイレクトです。
しかしながら・・・
WordPressは、カテゴリーを変更すると自動でリダイレクトしてくれます!!
感動しました。でもちゃんとリダイレクトされてるか、変更後にきちんと確認しましょう。
記事中のリンクのURLを変更する
先ほど、URLは自動でリダイレクトされると書きました。しかし、これまで書いた投稿記事に内部リンクを貼っていたとしたら、できれば書き換えた方がよいです。リダイレクトされるので表示に問題はありませんが、コンマ数秒でもリダイレクト処理に時間が掛かることになります。
私は記事中のリンクを新しいURLに書き換えるのではなく、記事IDでリンクを取得するショートコードに変更することにしました。今後もしまたURLが変わっても大丈夫です。
リンクを取得するショートコードについてはこちら! ⇒ 記事IDからリンクを作成するショートコード

