※こちらはWelcart 2.6以前の記事です。
2022年8月3日追記
Welcartはバージョン2.7にアップデートされました。
詳しくは公式ページへ=>Welcart 2.7 の変更点とカスタマイズへの影響について
下記の記事は旧バージョンのものです。ご了承ください。
Welcart構築時、とりあえず適当な配送方法を設定して進めてしまいますよね。
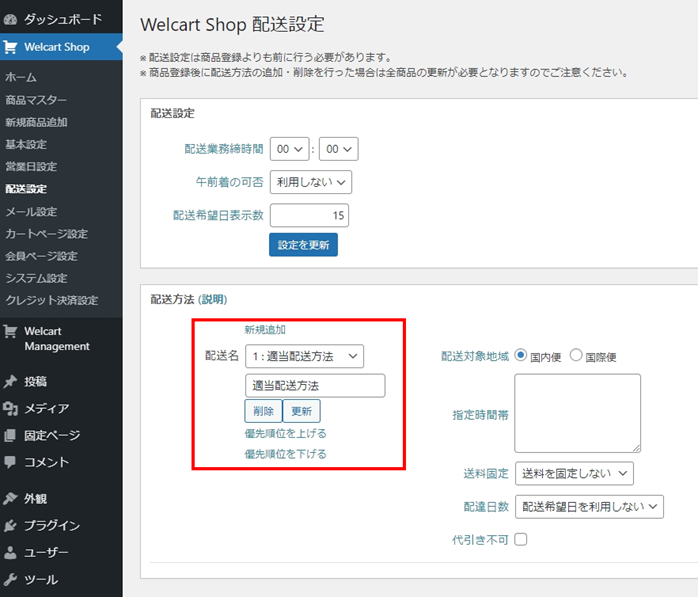
その後、配送方法も決定して、配送設定から変更しても、登録済みの商品には反映されません。全商品、編集画面を開いて修正しないといけません。


そんなときに一括更新する裏技。
まずは1つだけ更新
管理画面 ⇒ Welcart Shop ⇒ 商品マスター ⇒ 一番上の商品の「編集」をクリック。
配送設定を編集して、「更新」をクリック。
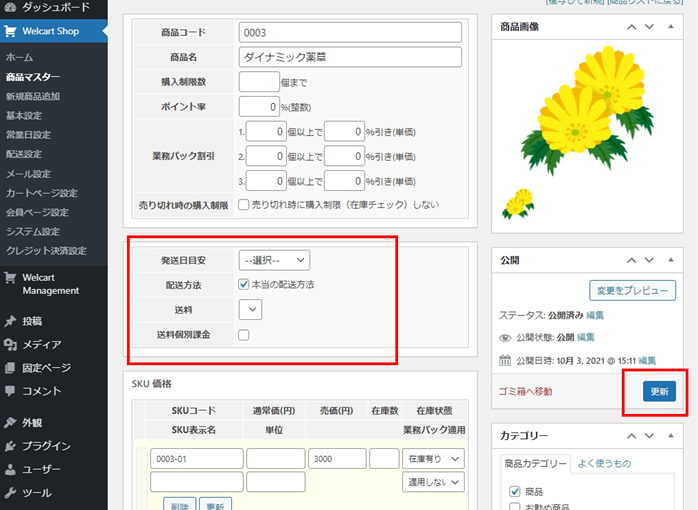
商品データ出力
商品マスターに戻り、「操作フィールド表示」 ⇒ 「商品データ出力」をクリック
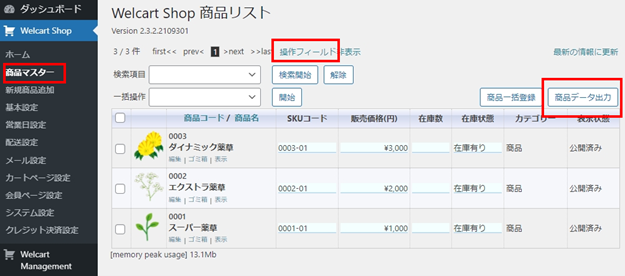
「全項目」、「1行目に項目名を追加する」にチェックを入れて「ダウンロード」をクリックしてください。

商品データの文字コード変換
ダウンロードしたファイルはそのままExcelで開くと文字化けします。Windowsのメモ帳で開き、「名前を付けて保存」 ⇒ 「文字コード」を「UTF-8(BOMつき)」にして「保存」
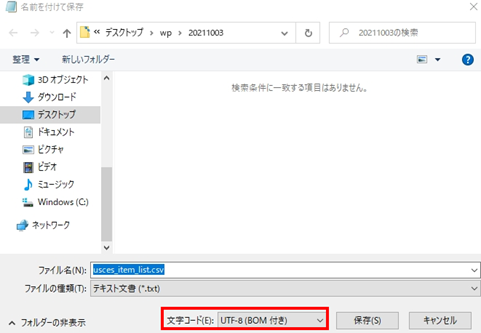
ダウンロードしたファイルはバックアップとして保存するため、名前を変更して保存してください。
Excelで商品データを更新
UTF-8 BOM付きで保存したファイルをExcelで開きます。
右にスクロールすると、発送日目安・配送方法・送料の欄があるので、2行目を選択・コピーして全商品にペーストします。出来たら保存してください。

更新した商品データをアップロード
WordPressに戻り、管理画面 ⇒ Welcart Shop ⇒ 商品マスター ⇒ 「操作フィールド表示」 ⇒ 「商品一括登録」 をクリック
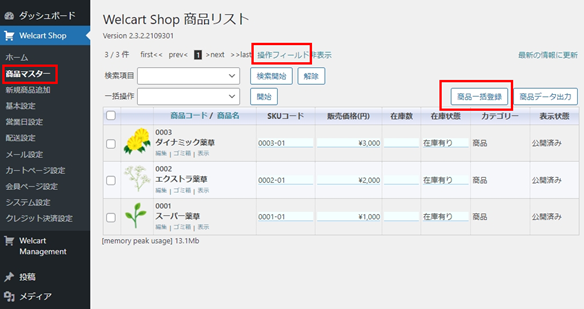
「全項目」にチェックを入れて、「ファイルを選択」をクリックし、先ほど作成したファイルを指定します。「登録開始」をクリックすると、全商品更新が行われます。
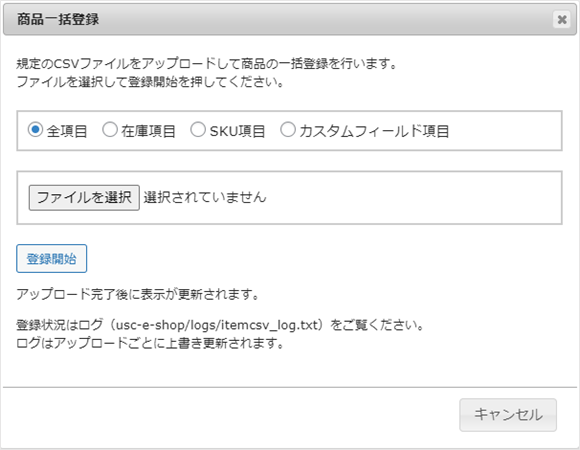
全商品のデータファイルをダウンロードし、商品コードを変更せずに配送方法のみ更新してアップロードすることで、全商品上書き登録するということです。
もし不具合があればバックアップを使ってもとに戻してください。
記事タイトルに「配送方法」とついてますが、配送方法に限らず、”全商品名に【新発売!】をつける場合”などにも使えます。

